Defining and Utilizing Circles on Google Maps: A Comprehensive Guide
Related Articles: Defining and Utilizing Circles on Google Maps: A Comprehensive Guide
Introduction
In this auspicious occasion, we are delighted to delve into the intriguing topic related to Defining and Utilizing Circles on Google Maps: A Comprehensive Guide. Let’s weave interesting information and offer fresh perspectives to the readers.
Table of Content
Defining and Utilizing Circles on Google Maps: A Comprehensive Guide
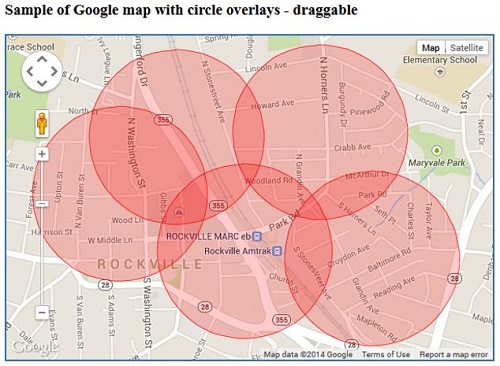
Google Maps has become an indispensable tool for navigation, exploration, and information gathering. Its intuitive interface and vast dataset empower users to discover new places, plan routes, and gain insights into the world around them. Within this robust platform, circles offer a powerful and versatile function, enabling users to define specific areas of interest and conduct focused analysis.
Understanding Circles on Google Maps
A circle on Google Maps is a virtual, customizable shape that allows users to delineate a specific area on the map. This area can be of any size, from a small radius encompassing a single building to a larger circumference encompassing a city or even a region. These circles serve as visual representations of defined geographic boundaries, facilitating various tasks and analysis.
Applications of Circles on Google Maps
The versatility of circles on Google Maps extends across diverse applications, empowering users to:
- Define Service Areas: Businesses can use circles to visually represent their service areas, showcasing the geographical scope of their operations. This transparency allows potential customers to easily identify if the business serves their location.
- Conduct Market Research: Marketing and research teams can leverage circles to define target areas for market research. By analyzing demographics, businesses, and other relevant data within a defined circle, insights can be gleaned about the potential of a specific area.
- Plan Events and Gatherings: Circles can be used to define the boundaries of an event location, ensuring all attendees are aware of the designated area. This feature is particularly useful for large-scale gatherings, facilitating organization and communication.
- Analyze Geographic Data: Researchers and analysts can utilize circles to examine specific geographic areas, isolating data points within the defined boundary. This allows for focused analysis and identification of trends within a particular region.
- Create Geofences: Circles can be used to create virtual fences, triggering actions or notifications when a device enters or exits the defined area. This functionality finds application in various fields, including security, logistics, and marketing.
- Visualize Data Distribution: By overlaying data points onto a circle, users can visually represent the distribution of information within a defined area. This visualization can be particularly useful for analyzing geographic trends and patterns.
Utilizing Circles on Google Maps: A Step-by-Step Guide
- Accessing the Circle Tool: Open Google Maps and navigate to the desired location. Click on the "Measure distance" tool located on the left sidebar.
- Drawing the Circle: Select the "Circle" option from the available tools. Click and drag on the map to define the center point of the circle. Adjust the radius by dragging the outer edge of the circle.
- Customizing the Circle: Once the circle is drawn, you can customize its appearance by changing its color, opacity, and label. You can also add a title and description to the circle for better organization and identification.
- Sharing and Collaborating: Circles can be shared with others via a link or embedded into websites. This allows for collaborative projects and information sharing.
FAQs Regarding Circles on Google Maps
Q: Can I create multiple circles on the same map?
A: Yes, you can create multiple circles on the same map. This allows for analysis of different areas or the comparison of data within multiple defined boundaries.
Q: Can I measure the area of a circle?
A: Yes, Google Maps automatically calculates the area of the circle. This information is displayed within the circle’s details, enabling users to determine the size of the defined area.
Q: Can I save my circles for later use?
A: While you can save your circles within a specific Google Maps session, there is no built-in functionality to permanently save them. However, you can share the link to the map containing the circles, allowing others to access and utilize them.
Q: Can I use circles for offline navigation?
A: Circles are not currently available for offline navigation. However, you can download areas of the map for offline use, and you can use the "Measure distance" tool offline to create approximate circles.
Q: Can I import data into a circle?
A: While Google Maps does not offer direct data import functionality, you can overlay data points on the map and visually analyze their distribution within the defined circle.
Tips for Effective Circle Utilization
- Define Clear Objectives: Before creating a circle, clearly define the purpose and desired outcome. This will help you determine the appropriate size, location, and customization options for the circle.
- Use Precise Measurements: When defining the radius of the circle, use precise measurements to ensure accurate representation of the desired area.
- Experiment with Customization: Explore the available customization options to create visually appealing and informative circles that effectively communicate your message.
- Leverage Sharing Features: Utilize the sharing features to collaborate with others and disseminate information about the defined areas.
- Combine with Other Tools: Integrate circles with other Google Maps features, such as directions, street view, and layer management, to enhance your analysis and visualization.
Conclusion
Circles on Google Maps provide a valuable tool for defining and analyzing specific geographic areas. Their versatility allows for a wide range of applications, empowering users to conduct market research, plan events, visualize data, and gain insights into the world around them. By understanding the functionalities and leveraging the available features, users can effectively harness the power of circles to enhance their experience with Google Maps and achieve their desired outcomes.

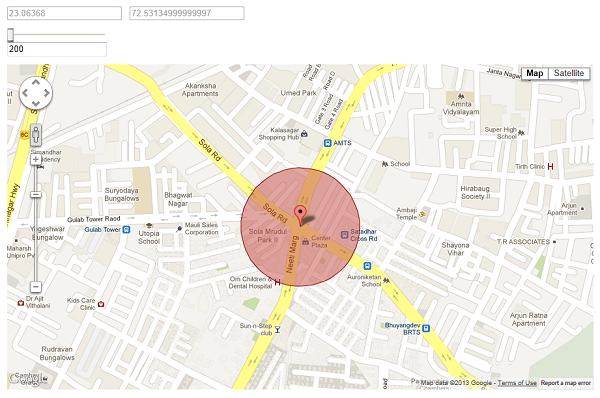

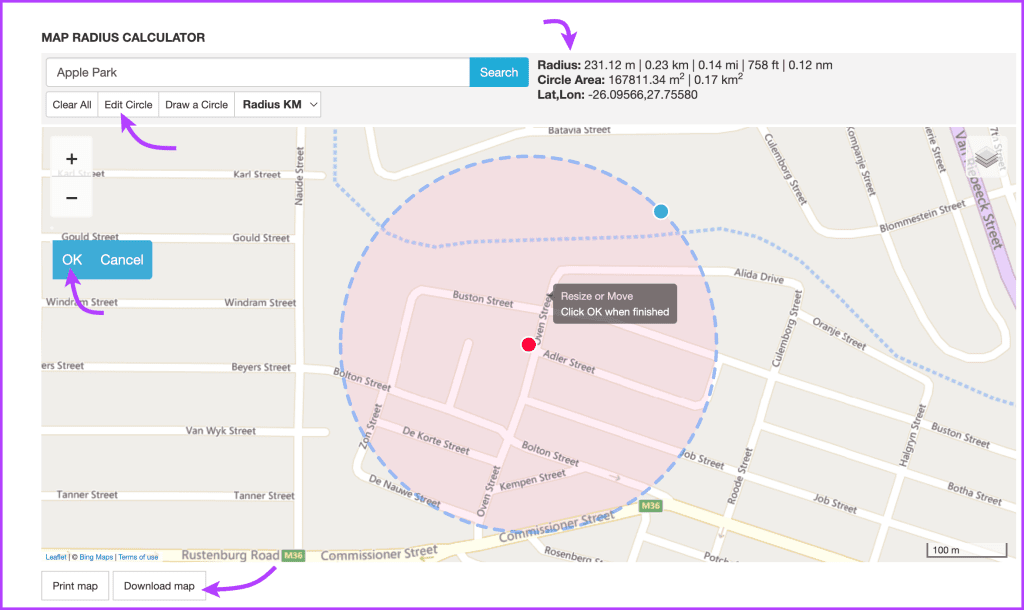

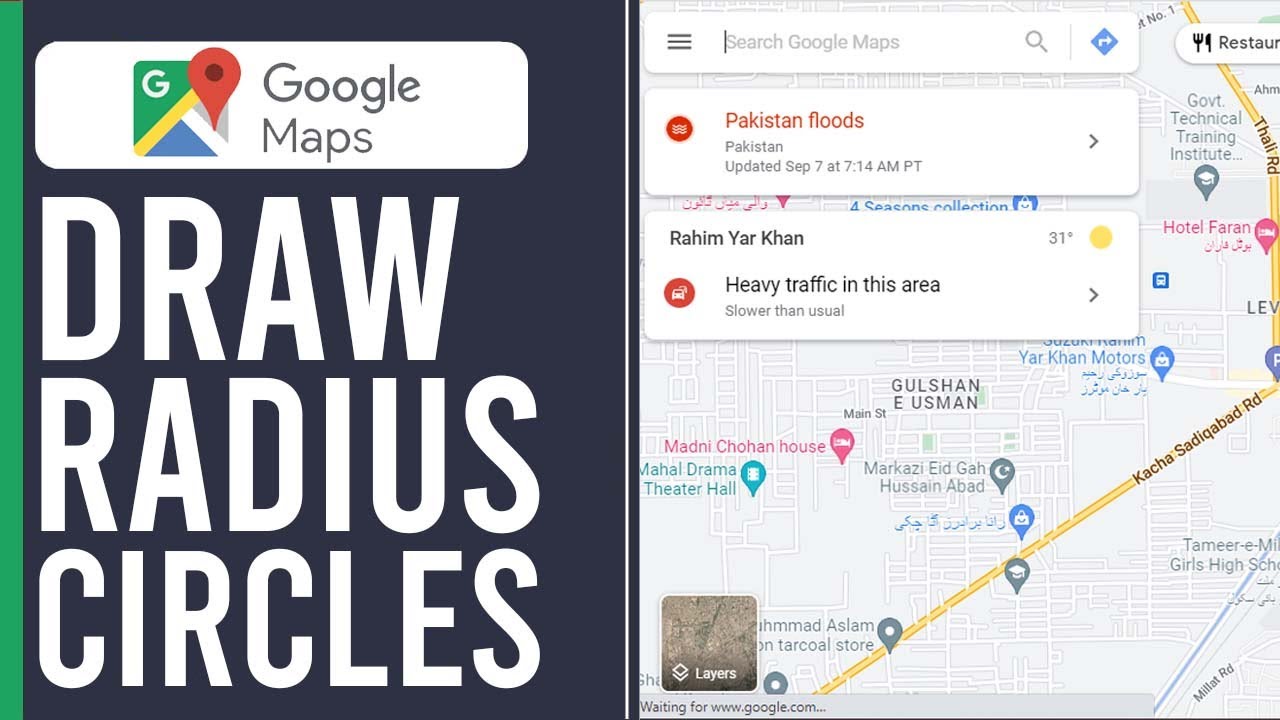
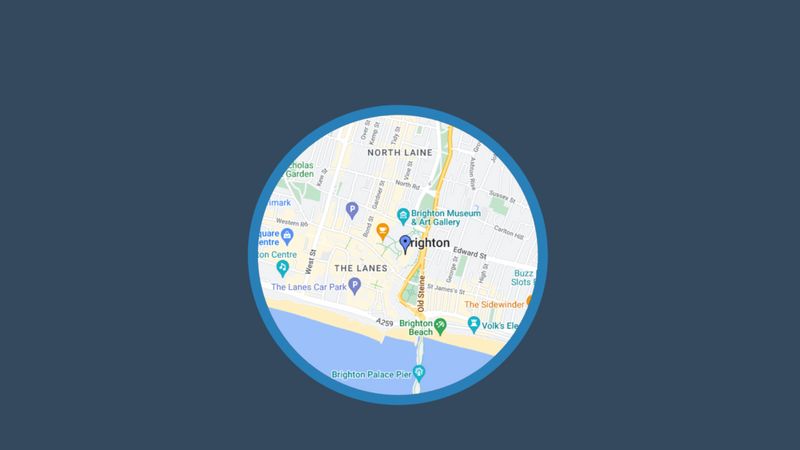
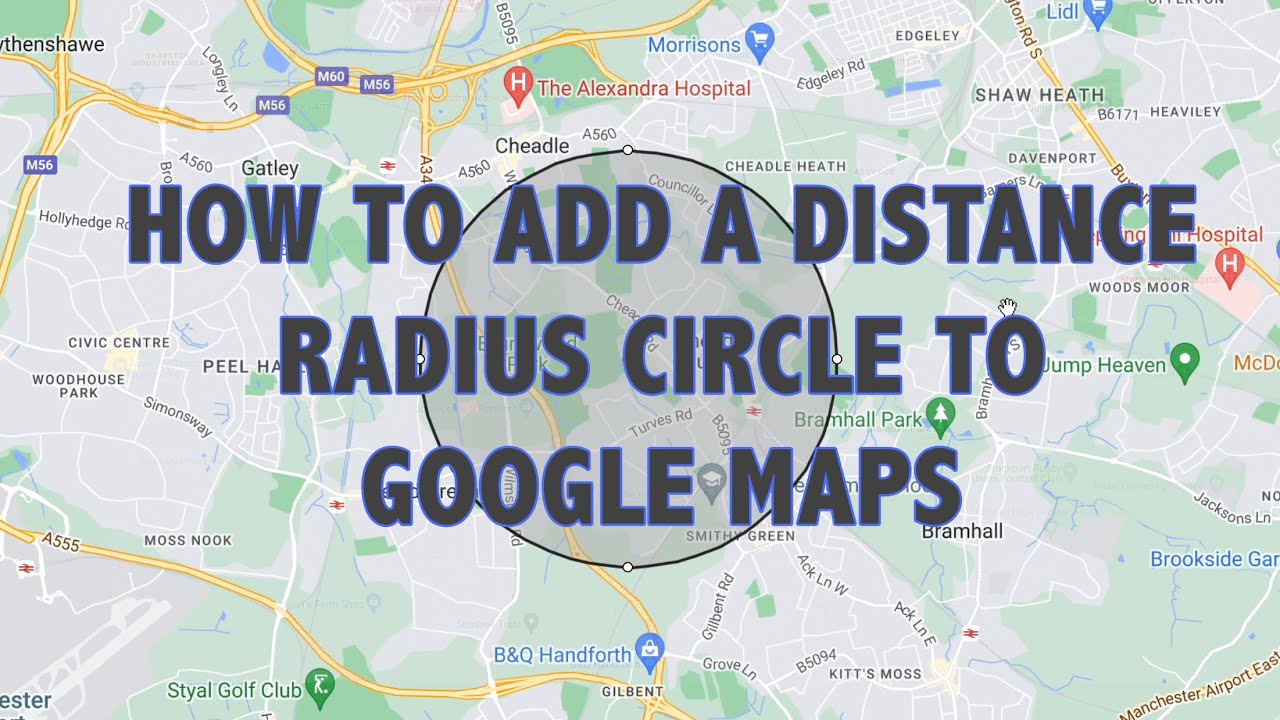
Closure
Thus, we hope this article has provided valuable insights into Defining and Utilizing Circles on Google Maps: A Comprehensive Guide. We appreciate your attention to our article. See you in our next article!