Marking Your Place on the Digital Map: A Comprehensive Guide to Google Maps Markers
Related Articles: Marking Your Place on the Digital Map: A Comprehensive Guide to Google Maps Markers
Introduction
With enthusiasm, let’s navigate through the intriguing topic related to Marking Your Place on the Digital Map: A Comprehensive Guide to Google Maps Markers. Let’s weave interesting information and offer fresh perspectives to the readers.
Table of Content
Marking Your Place on the Digital Map: A Comprehensive Guide to Google Maps Markers

The digital world has transformed the way we navigate and interact with our surroundings. Google Maps, a ubiquitous tool for finding locations and plotting routes, offers a powerful feature that allows users to mark specific points on the map, making it a valuable resource for businesses, organizations, and individuals alike. This guide will delve into the intricacies of adding markers to Google Maps, exploring its multifaceted applications and providing a comprehensive understanding of its benefits.
Understanding the Power of Markers
Markers, essentially visual representations of a specific location on Google Maps, serve as digital signposts, enabling users to:
- Highlight Points of Interest: Whether it’s a restaurant, a historical landmark, a business office, or a personal location, markers enable users to visually identify and pinpoint specific points of interest on the map.
- Share Location Information: Markers facilitate the sharing of location details with others, simplifying communication and collaboration. This is particularly useful for planning meetings, organizing events, or guiding visitors to a specific location.
- Enhance Navigation: Markers provide a visual reference point for users navigating a specific area, aiding in finding destinations or exploring unfamiliar territories.
- Create Interactive Maps: Markers can be incorporated into custom maps, allowing users to create interactive experiences for various purposes, such as educational presentations, tourism guides, or real estate listings.
- Drive Engagement: Markers can be customized with images, descriptions, and links, enhancing user engagement and providing valuable information about the marked location.
A Step-by-Step Guide to Adding Markers on Google Maps
Adding a marker to Google Maps is a straightforward process that can be accomplished using various methods. Here’s a breakdown of the most common approaches:
1. Using Google Maps Website
- Open Google Maps: Access the Google Maps website through your web browser.
- Locate Your Desired Point: Use the search bar or the map interface to locate the exact location you want to mark.
- Click "Add a Marker": Look for the "Add a Marker" option, typically located within the map interface or the "More" dropdown menu.
- Customize Your Marker: After placing the marker, you can customize its appearance, including color, icon, and label.
- Add Details (Optional): You can also add a description, website link, or other relevant information to the marker.
2. Using Google Maps App (Mobile)
- Open the Google Maps App: Launch the Google Maps application on your mobile device.
- Locate Your Desired Point: Use the search bar, the map interface, or the "My Location" feature to find the location you want to mark.
- Tap "Add a Marker": Look for the "Add a Marker" button, typically located within the map interface or the "More" menu.
- Customize Your Marker: You can choose from a variety of marker icons and colors.
- Add Details (Optional): Add a title, description, or link to the marker.
3. Using Google My Maps
Google My Maps provides a more advanced platform for creating custom maps and adding markers.
- Create a New Map: Sign in to your Google account and navigate to the "My Maps" section within Google Maps.
- Add a New Layer: Create a new layer within your map to organize your markers.
- Place Your Markers: Use the search bar or the map interface to locate and place markers on your map.
- Customize Markers: Choose from a variety of marker styles and icons.
- Add Details: Provide a title, description, and other relevant information for each marker.
- Share Your Map: Once your map is complete, you can share it with others via a link or embed it on a website.
Beyond Basic Markers: Advanced Features and Applications
Google Maps offers advanced features that extend the functionality of markers, enabling users to create more sophisticated and interactive maps.
1. Custom Markers:
Instead of relying on pre-defined marker icons, users can upload custom images, logos, or graphics to represent their markers. This allows for greater personalization and brand recognition.
2. Marker Clustering:
When dealing with a large number of markers, marker clustering helps to prevent visual clutter by grouping markers together based on their proximity. Clicking on a cluster reveals the individual markers within that group.
3. Marker Animation:
Users can animate markers to represent dynamic information, such as the movement of vehicles, the flow of traffic, or the progress of a delivery route.
4. Geolocation Data:
Markers can be linked to geolocation data, allowing users to visualize and analyze data points geographically. This is particularly useful for visualizing trends, mapping crime rates, or analyzing real estate markets.
5. Marker Interactions:
Markers can be programmed to interact with users, providing additional information or triggering actions when clicked. This can be used to create interactive tours, provide directions, or display pop-up windows with relevant details.
The Importance of Markers: Enhancing Communication, Collaboration, and Engagement
Adding markers to Google Maps offers a wide range of benefits, facilitating communication, collaboration, and engagement across various domains.
1. Business Applications:
- Customer Service: Businesses can use markers to indicate their locations, making it easier for customers to find them.
- Marketing and Promotion: Markers can be used to highlight special offers, events, or new locations.
- Sales and Distribution: Markers can be used to track sales territories, delivery routes, or inventory locations.
- Employee Management: Markers can be used to visualize employee locations, track field service technicians, or manage remote teams.
2. Educational Applications:
- Historical Mapping: Markers can be used to identify historical sites, battles, or significant events.
- Geographic Education: Markers can be used to illustrate geographic concepts, such as population density, climate patterns, or natural resources.
- Interactive Learning: Markers can be used to create interactive maps for educational purposes, providing students with additional information about specific locations.
3. Personal Applications:
- Travel Planning: Markers can be used to plan trips, mark points of interest, and track travel routes.
- Event Planning: Markers can be used to mark locations for events, meetings, or gatherings.
- Personal Organization: Markers can be used to organize personal information, such as favorite restaurants, local businesses, or important locations.
4. Community Engagement:
- Local Projects: Markers can be used to identify areas in need of improvement, track progress on community projects, or map local resources.
- Citizen Science: Markers can be used to collect data on environmental issues, wildlife sightings, or other community-driven initiatives.
- Neighborhood Mapping: Markers can be used to create interactive maps of local neighborhoods, highlighting businesses, parks, and other points of interest.
FAQs: Addressing Common Questions about Google Maps Markers
1. Can I add markers to Google Maps without a Google account?
While you can view and interact with markers on Google Maps without an account, adding markers requires a Google account.
2. Can I edit or delete markers I’ve added?
Yes, you can edit or delete markers you’ve added by clicking on the marker and accessing the "Edit" or "Delete" options.
3. Can I share my markers with others?
Yes, you can share your markers by sharing the link to the map or embedding the map on a website.
4. Can I use markers to track my location in real-time?
While markers can be used to indicate a specific location, they cannot be used to track location in real-time. For real-time tracking, you can use Google Maps’ "Share Location" feature.
5. Can I add markers to offline maps?
No, you cannot add markers to offline maps. Markers are associated with the online version of Google Maps.
6. Can I use markers for navigation?
Yes, markers can be used for navigation. You can set a marker as your destination and Google Maps will provide directions to that location.
7. Are there any limitations on the number of markers I can add?
There is no official limit on the number of markers you can add, but excessive markers can lead to visual clutter and slow down the map’s performance.
Tips for Effective Marker Usage:
- Use descriptive titles and descriptions: Provide clear and concise information about the location marked.
- Choose appropriate marker icons: Select icons that are relevant to the location or purpose of the marker.
- Organize markers into layers: Use layers to group markers by category or purpose.
- Share your maps with others: Make your maps accessible to others by sharing them via links or embedding them on websites.
- Use markers for storytelling: Use markers to create narratives, guide users through historical events, or highlight important landmarks.
Conclusion: Empowering Users with the Power of Markers
Adding markers to Google Maps is a versatile and powerful tool that empowers users to communicate, collaborate, and engage with the world around them. From businesses seeking to enhance customer service to educators creating interactive learning experiences, the applications of markers are vast and far-reaching. By understanding the intricacies of marker usage and harnessing its potential, users can unlock a world of possibilities, transforming the way they interact with the digital map and the physical world it represents.
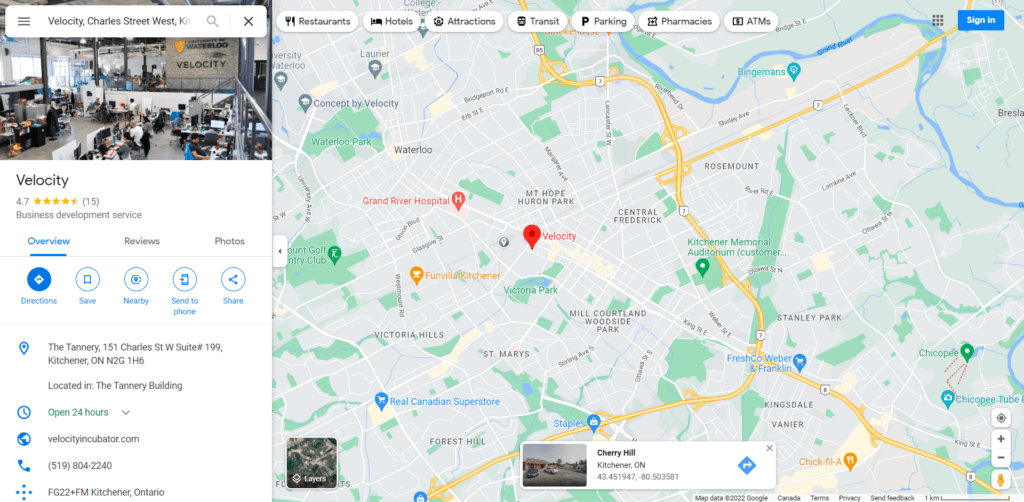
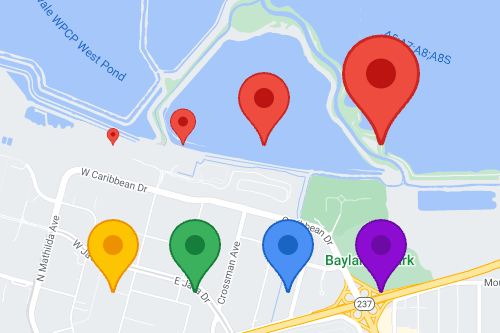
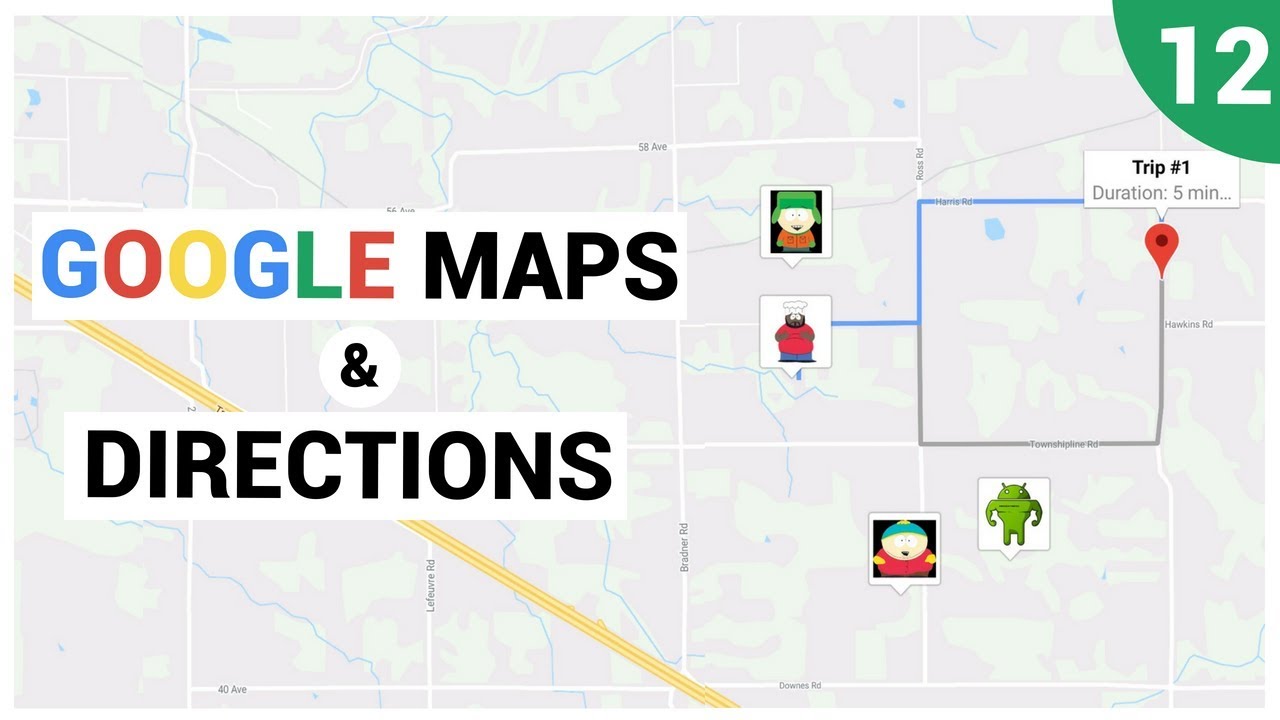
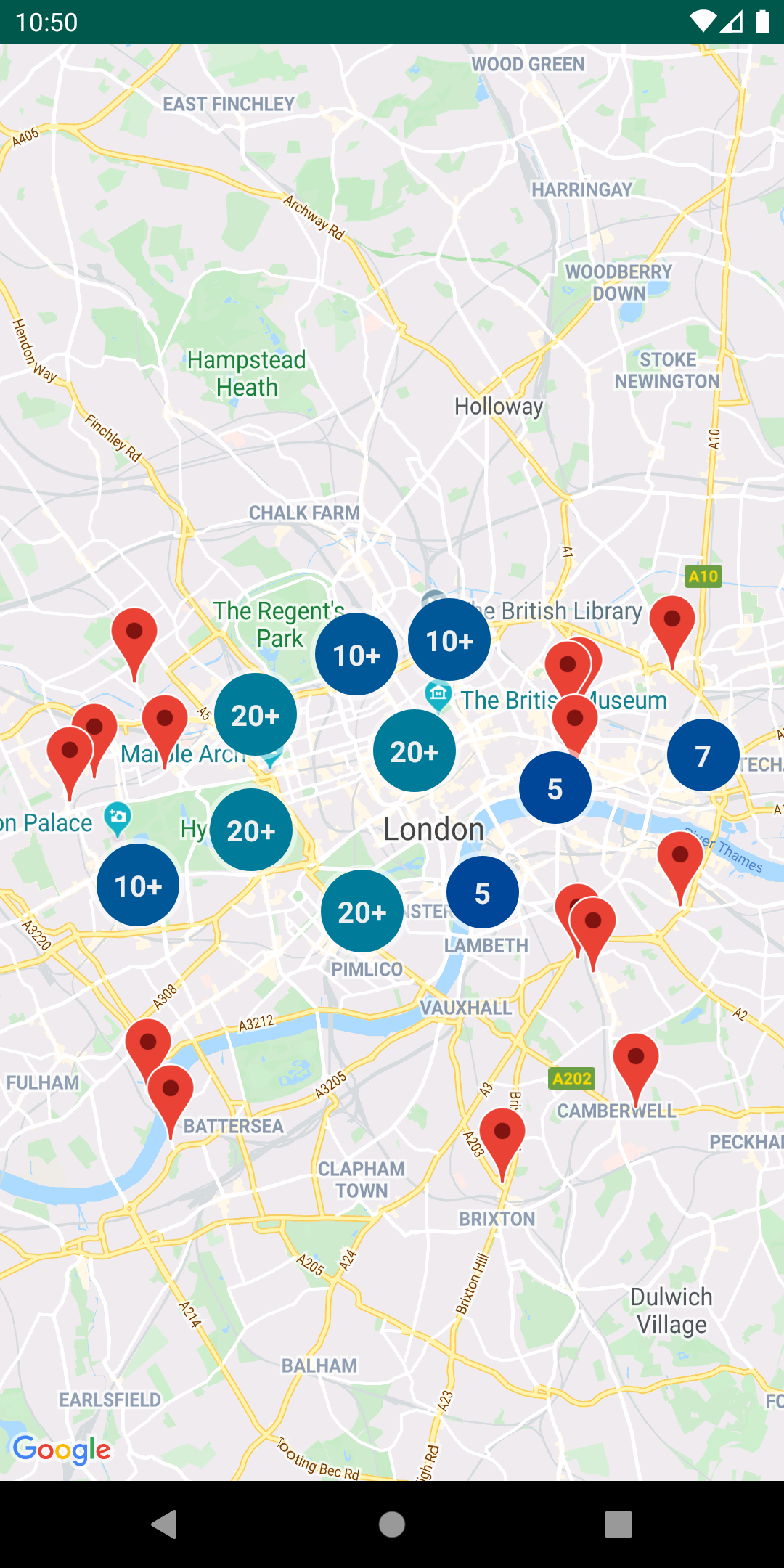
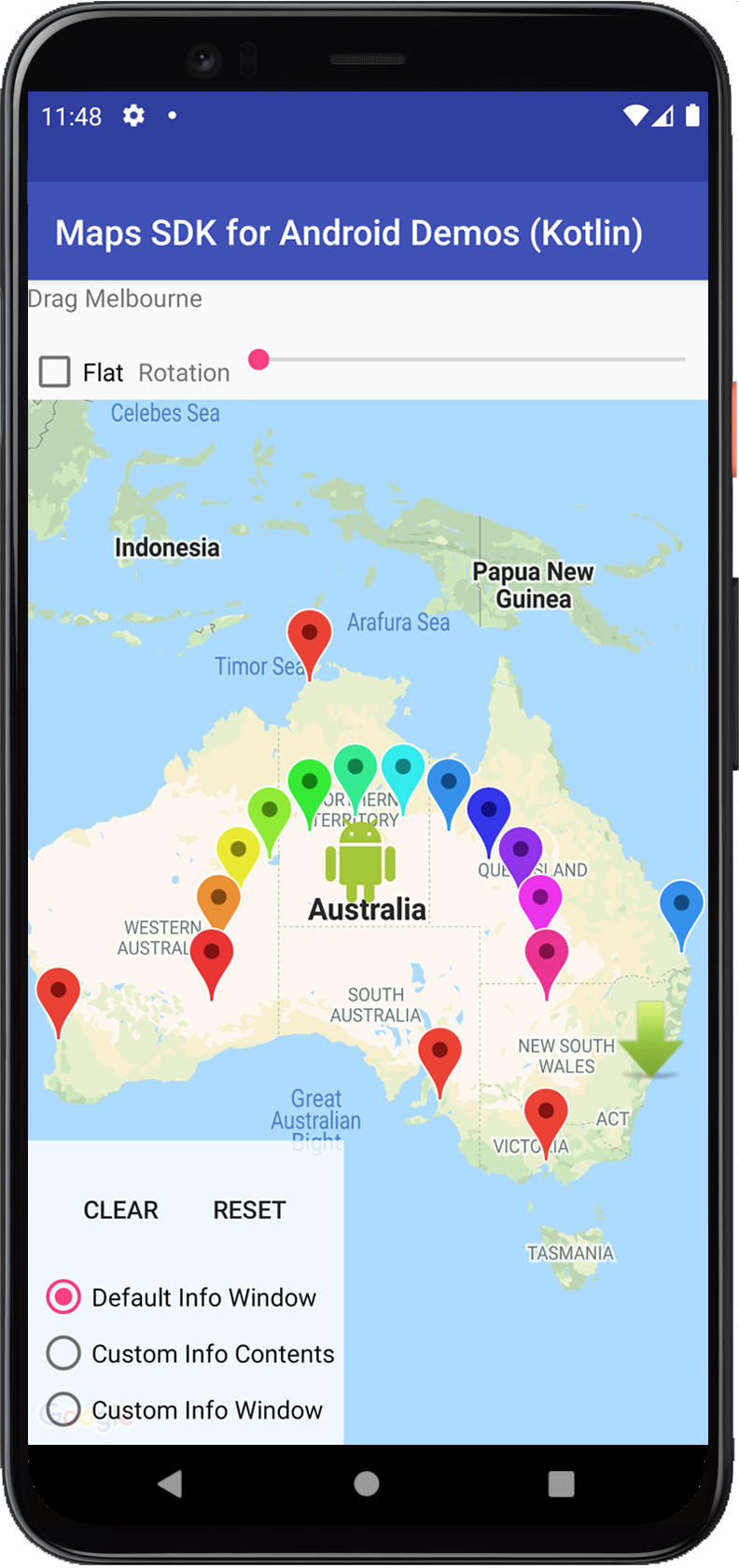
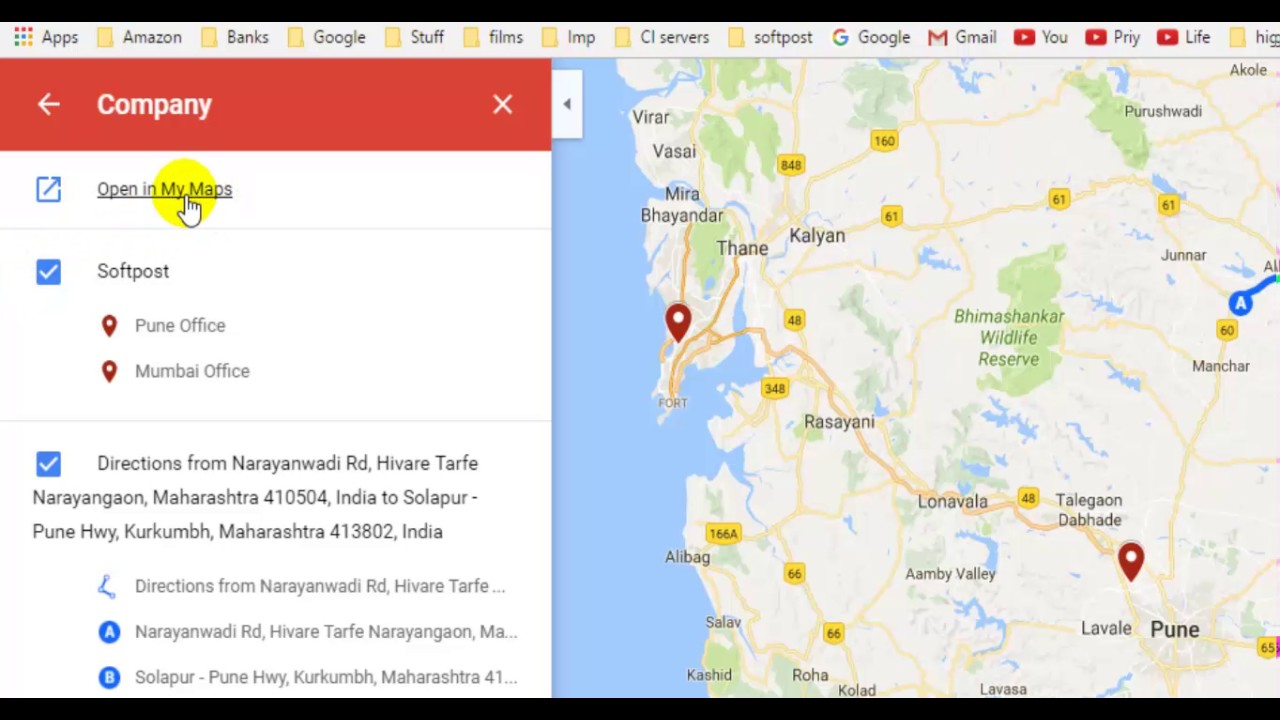
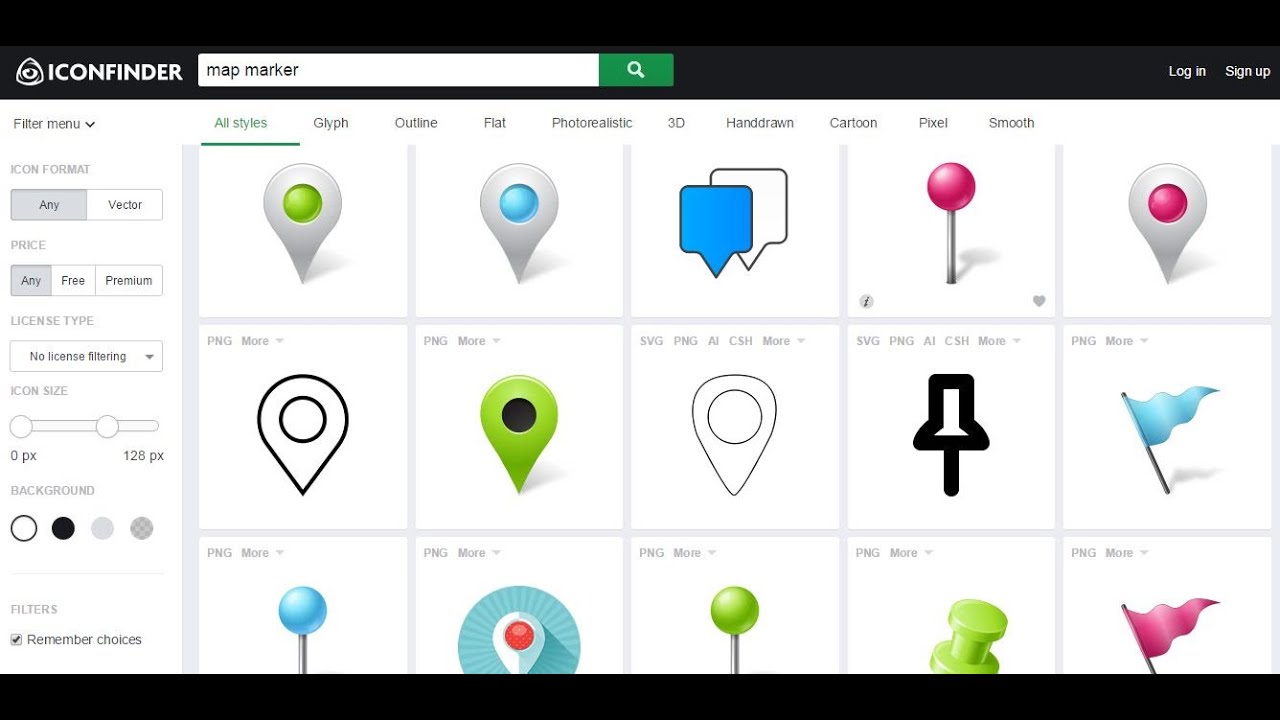
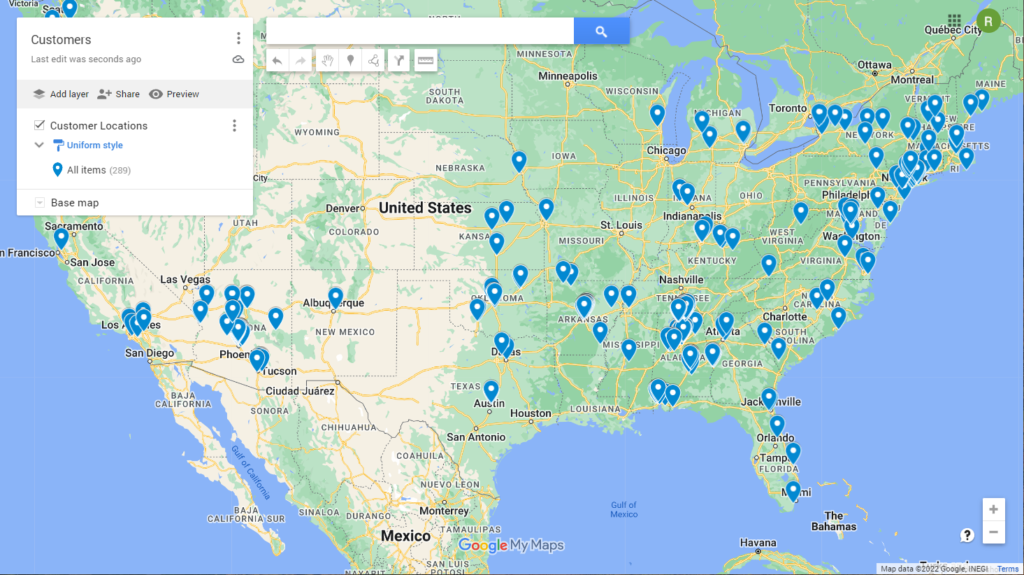
Closure
Thus, we hope this article has provided valuable insights into Marking Your Place on the Digital Map: A Comprehensive Guide to Google Maps Markers. We thank you for taking the time to read this article. See you in our next article!